شاید بنظر شما راه اندازی یک فروشگاه آنلاین کار دشواری باشد به خصوص وقتی به مواردی نظیر مالیات محصولات فکر میکنید . اما نگران نباشید ، کار آنچنان که شما تصور میکنید هم دشوار نیست و ما برای همین اقدام به نوشتن این مطلب کرده ایم که شما را با مدیریت یک فروشگاه آنلاین آشنا سازیم .
بسیار خب ، شما بعنوان صاحب یک فروشگاه آنلان باید از یک فریم ورک استفاده کنید که بتوانید با استفاده از دسترسی های آن تنظیماتی را برای مالیات محصولات فروشگاه اینترنتسی خود قرار دهید . در راستای انجام این امر ما به شما پلاگین EDD (فروشگاه ساز دانلود به ازای پرداخت ) را معرفی میکنیم که با استفاده از این پلاگین شما قادر خواهید بود هم فروشگاهی اینترنتی ایجاد کنید و هم مباحثی نظیر مالیات را توسط این پلاگین روی محصولات فروشگاه خود تنظیم نمایید و گفتنیست از آنجایی که استفاده از این پلاگین بسیار راحت و آسان است شما می توانید مسائل مربوط به مالیات را در عرض کمتر از چند ثانیه روی فروشگاه خود تنظیم کنید . بسیار خب اجازه بدید زیاده گویی نکنیم و به سرعت بریم سراغ آموزش تنظیم مالیات روی افزونه EDD .
تنظیمات بخش مالیات افزونه EDD :
شما بعنوان صاحب فروشگاه آنلاین می توانید مالیات محصولات را با توجه به آنچه که مد نظر دارید تنظیم یا درواقع پیکربندی کنید . لازم به ذکر است شما در این تب از تنظیمات افزونه EDD قادرید تا اقدام به تنظیم مالیات فروشگاه بر اساس کشور و استان خود کنید (و برخی تنظیمات اضافی) .
بسیار خب ، حالا وقت عمل است ! کافیست مطابق تصویر زیر از پیشخوان مدیریتی وردپرس خود به مسیر Downloads > Settings > Taxes یا درواقع در زبان فارسی همان (دانلود ها > پیکربندی > مالیات ) بروید ، اکنون صفحه ای جدید برای شما نمایش داده خواهد شد که میبینید این صفحه شامل تنظیماتی نظیر انتخاب کشور ، انتخاب استان ، انتخاب درصد مالیات و … است که تصویر زیر گویای آن است .
فعالسازی مالیات :
بر اساس تصویر فوق ، اولین گزینه ای که در تب مربوط به مالیات برای شما نمایش داده میشود گزینه ی مربوط به چک باکس فعالسازی مالیات است ، اگر چک باکس مربوط به این گزینه را علامت بزنید و در واقع فعال کنید آنگاه هر محصولی که روی سایت برای آن مالیات تعیین کرده باشید مبلغ مالیات نیز در فاکتور ایجادی به مشتری نمایش داده خواهد شد . زمان ورود هر محصول صفحه ای مشابه تصویر زیر برای شما نمایش داده خواهد شد که می توانید تعیین کنید مالیات برای آن محصول محاسبه گردد یا خیر که این مورد در حالت پیش فرض چک باکس آن غیر فعال است . برای اینکه این مورد برای شما شفاف تر شود لطفا به تصویر زیر کمی دقت بفرمایید .
حالا بهتر است به تصویر زیر هم نگاهی بیاندازید که مالیات روی فاکتور اعمال شده است .
تعیین نرخ مالیات :
برای تنظیم نرخ مالیات شما جدولی مطابق شکل زیر را در زبانه “مالیات” مشاهده میکنید که شامل گزینه هایی مانند کشور ، استان ، مبلغ مالیات و .. می باشد . که می توانید کشور مد نظر خودتان بعنوان مثال ایران را انتخاب کنید و بقی موارد را هم مطابق با شرایطتان وارد کنید و نهایتا روی گزینه ی “اضافه کردن نرخ مالیات” کلیک کنید که این مالیت روی فاکتور های خرید مشتری ها حساب شوند .
اما در تصویر فوق می خواهم به توضیح 2 گزینه بپردازم ، گزینه ای هم با عنوان ” اعمال به سراسر کشور ” مشاهده می کنید که با فعال کردن چک باکس آن ، مالیات برای تمامی شهر های کشوری که تعیین می کنیم در نظر گرفته می شود . چنانچه چک باکس این گزینه را فعال نکرده باشید می توانید در باکس ” استان / ایالت ” نام استانی را وارد نمایید که مالیات تنها برای خریداران همان استان در فاکتور خرید درج شود .
همانطور که در تصویر بالا مشاهده می کنید باکس بعدی مربوط به ” نرخ ” است که می توانید مالیات را وارد نمایید ، توجه داشته باشید که این مورد بصورت درصد محاسبه خواهد شد . (بعنوان مثال اگر میخواهد مالیات را 30 درصد وارد کنید باید عدد مربوطه را بصورت30.00 و یا بصورت 30 وارد کنید) . کار ای قسمت ساده ای و همه ی موارد به زبان فارسیت و با نگاه کردن به آن در میابید که داستان از چه قرار است !.
اما با این حال برای شما مثالی از کلیه حالاتی که سیستم آنها را تحت پوشش قرار می دهد خواهیم زد تا اطلاعات کاملی در این زمینه کسب کنید . خب بعنوان مثال به تصویر زیر دقت کنید : ما در تصویر زیر 2 حالت برای مالیات در نظر گرفته اسم ، یک حالت برای اینکه اگر خریدار از ایران و شهر تهران باشد سیستم به فاکتور خرید وی مبلغ 10 درصد را اتومات بعنوان مالیات اعمال کنید و در حالت دوم هم اینکه ما کشور کانادا را در نظر گرفته ایم که اگر هر فردی از هر شهری از کانادا اقدام به خرید کرد سیستم 30 درصد مالیات به فاکتور پرداختی وی اعمال کنید که هر دوی این حالات را به روایت تصویر به شما نمایش خواهیم داد .
تصویری از حالت اول :
در این حالت برای افرادی که از ایران اقدام به خرید می کنند مالیات 10 درصدی در نظر گرفته شده است . (توجه : درصد برحسب قیمت محصول مربوطه است . بعنوان مثال 10 درصد از قیمت آن محصول)
تصویری از حالت دوم :
در این حالت برای افرادی که از کشور کانادا خرید می کنند مالیات 20 درصدی در نظر گرفته شده است .
بسیار خب ، فکر میکنم تا اینجا بصورت کامل با نحوه ی وارد کردن نرخ های مالیاتی و کشور هایی که شامل نرخ شوند کامل آشنا شدید . اما بهتر است ما بقی گزینه ها را هم ادامه بدیم و توضیحات مربوطه به آنها را ذکر کنید . پس لطفا با ادامه ی آموزش با ما همراه باشید .
Fallback Tax Rate :
در تصویر زیر کادری را در رابطه با Fallback Tax Rate مشاهده می کنید که آن را با شماره “1” شماره گذاری کرده ایم ، که میخواهیم ببینیم این باکس به چه درد ما خواهد خورد ؟ این مورد مربوط به مالیات جانشین است . اگر در این باکس درصدی را برای مالیات مشخص کنید ، درواقع برای آن کشور هایی که اصلا مالیاتی در نظر نگرفته اید این درصد محاسبه خواهد شد ، در صورتیکه این کادر را خالی بگذارید درصدی محاسبه نخواهد شد (همان 0 درصد) . ساده است ، کمی برسی کنید متوجه این موارد خواهید شد .
قیمت های وارد شده با مالیات :
این مورد هم در تصویر بالا قابل نمایش است (همان شماره 2) ، شما می توانید انتخاب کنید که مبلغ مالیات از قیمت محصول کم شود یا به فاکتور اضافه شود (در واقع نوع نمایش در سایت برای مشتری است که این هم به اختیار صاحب فروشگاه خواهد بود).
نمایش نرخ مالیات روی قیمت ها :
در تصویر بالا این مورد قابل رویت است (همان شماره 3) , معمولا چک باکس این مورد در حالت پیش فرض فعال است و برای نمایش نرخ مالیاتی محصولاتی است که برای آنها مالیات در نظر گرفته اید ، اما اگر نمیخواهید مالیات محصولات در فاکتور پرداخت به مشتریان نمایش داده شود می توانید این تیک را غیر فعال کنید . (بعنوان مثال به تصویر زیر هم مشاهده کنید ، تیک اگر در حالت فعال باشد درصد مالیات در فاکتور مشتری نمایش داده میشود)
نمایش در هنگام پرداخت :
بسیار خب ، گزینه آخر تنظیمات این تب مربوط به شماره 4 در تصویر بالاست ، که این چک باکس از سوال میپرسد که آیا می خواهید قیمت کل خرید بدون محسابه مالیات در نظر گرفته شده برای آن محصول به مشتری نمایش داده شود یا با در نظر گرفتن مالیات نمایش داده شود . (این مورد هم به انتخاب خودتان خواهد بود و در انتخاب آزاد هستید)
نتیجه :
آموزش تنظیمات مربوط به تب مالیات در افزونه EDD به پایان رسید که امیدوارم این آموزش برای شما مفید واقع شود . ما در آموزش بعدی به تب مربوط “متفرقه” در تنظیمات این افزونه خواهیم پرداخت .
اگر سوالی در این زمینه داشتید می توانید از نظرات این مطلب با ما درمیان بگذارید .
موفق باشید .
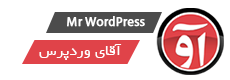
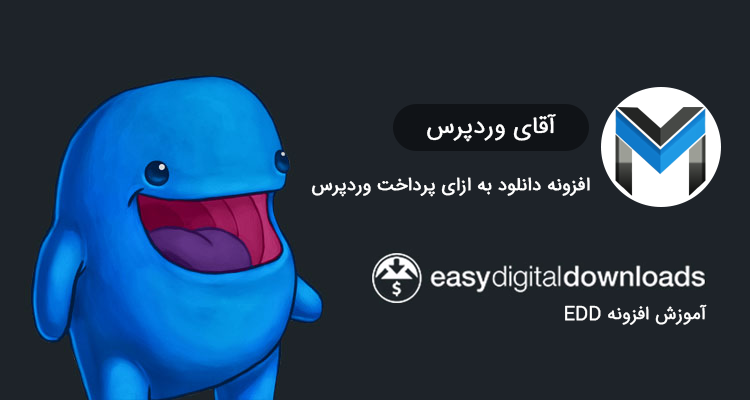
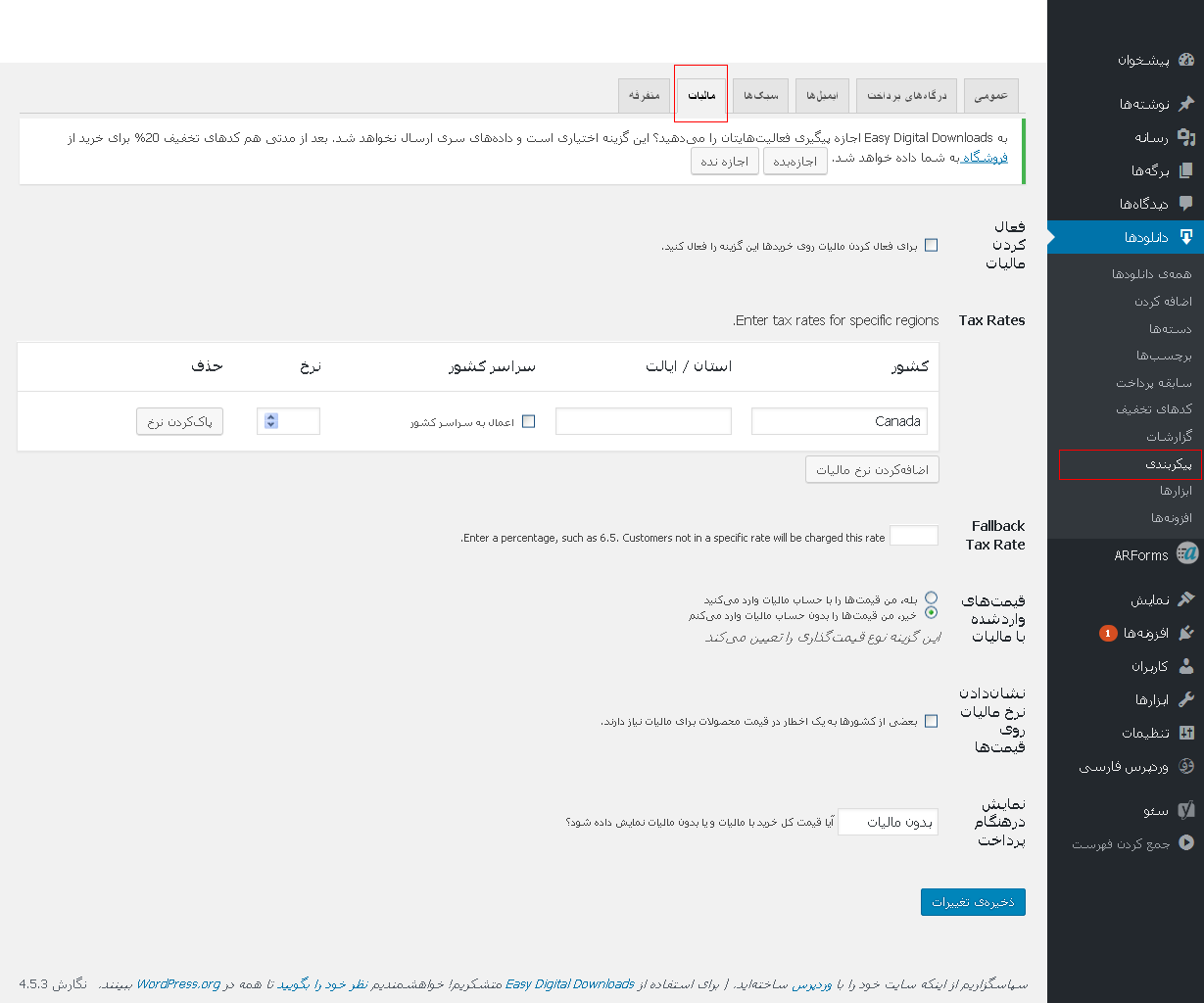
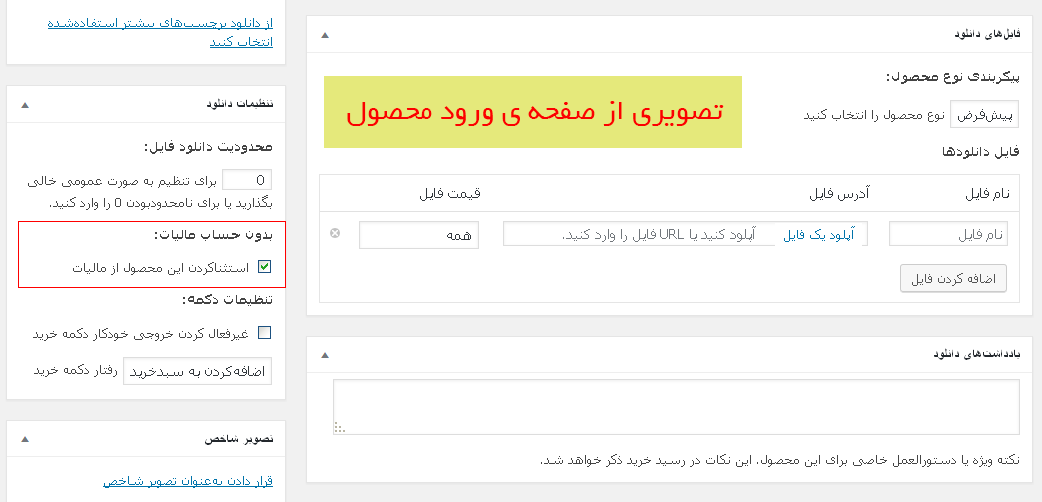
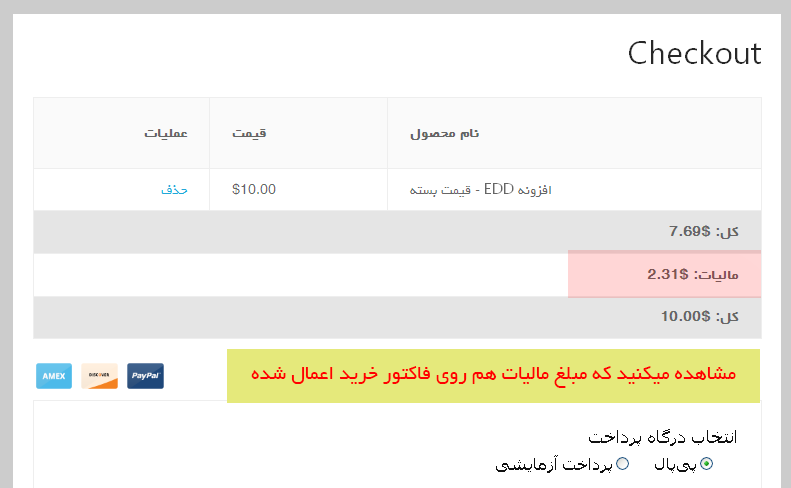
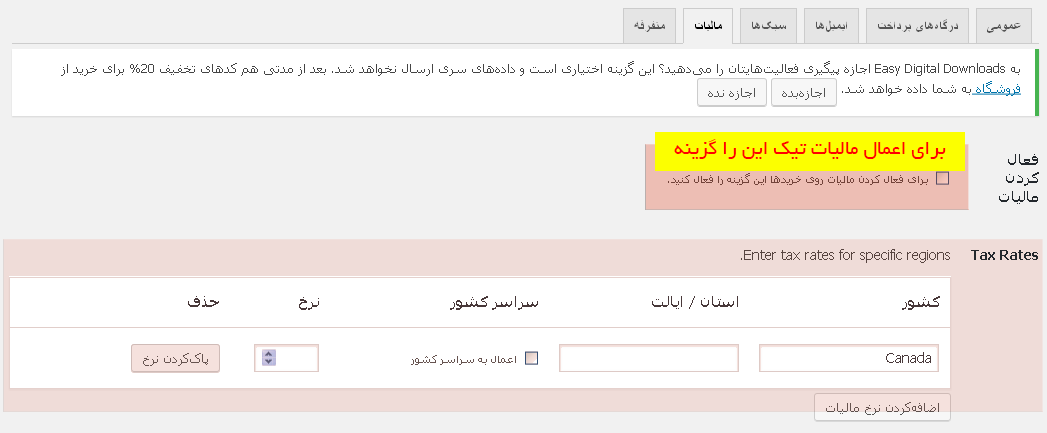
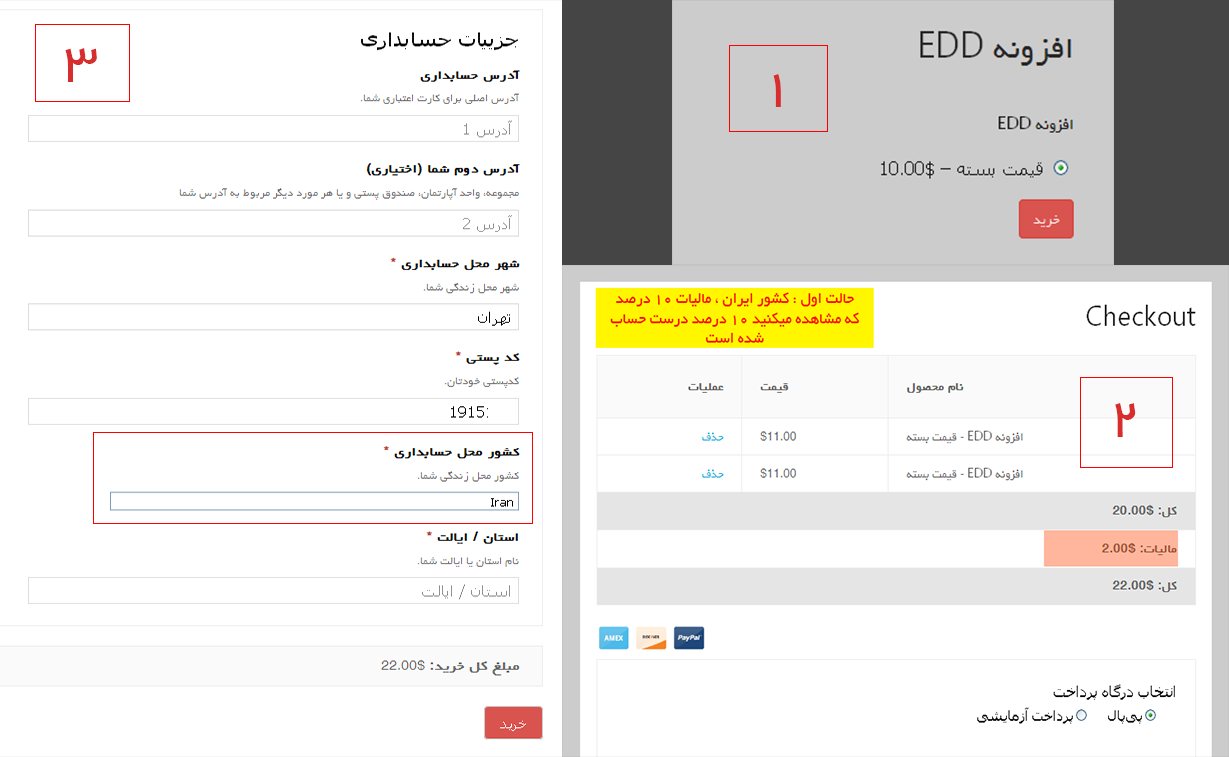
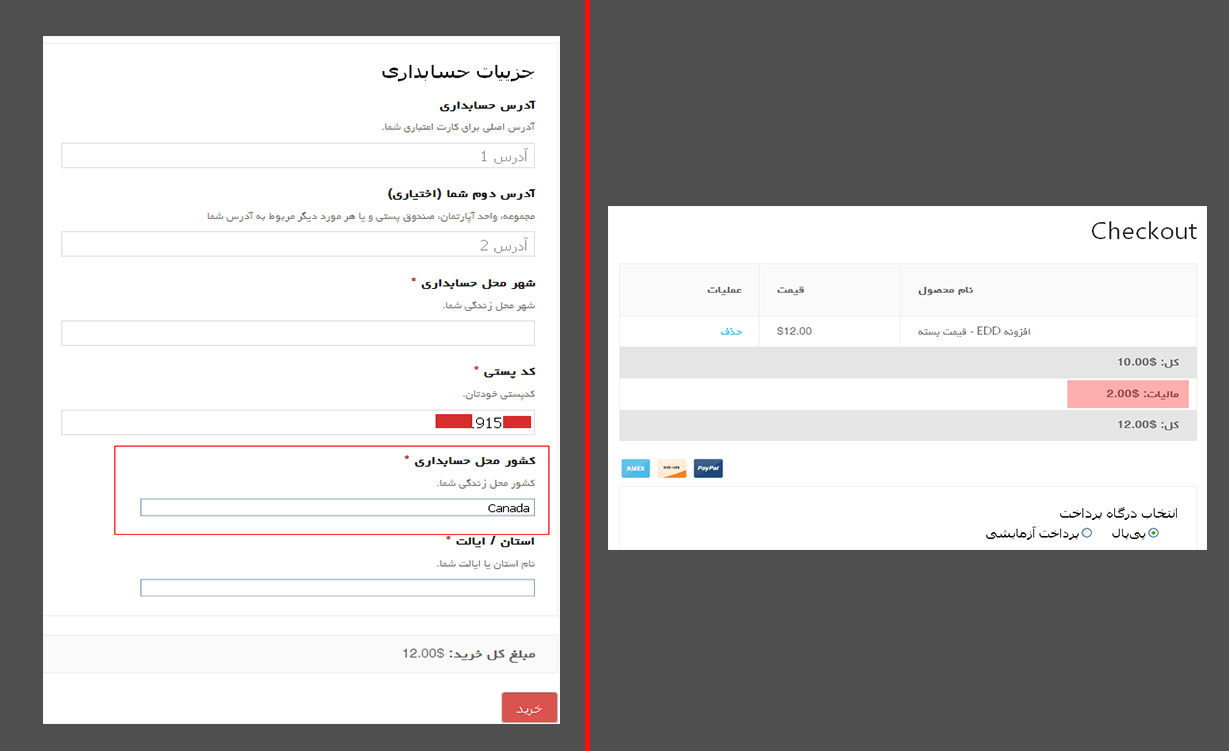
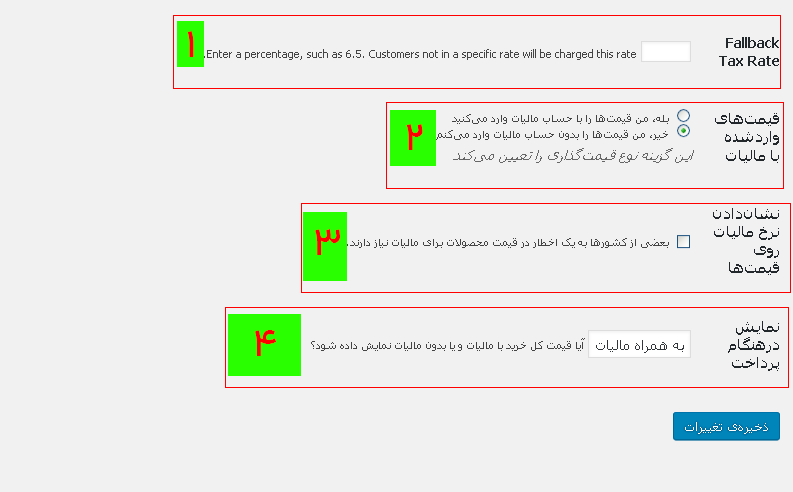
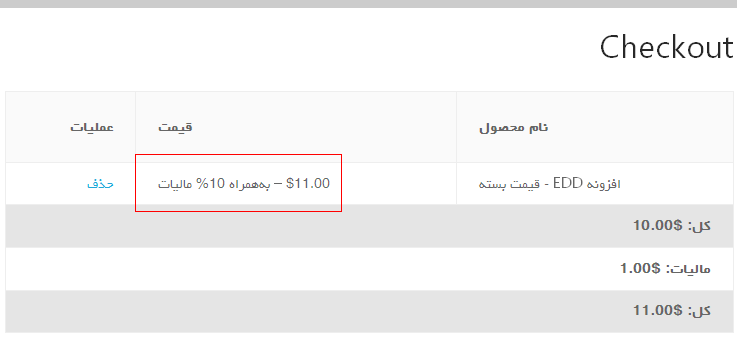
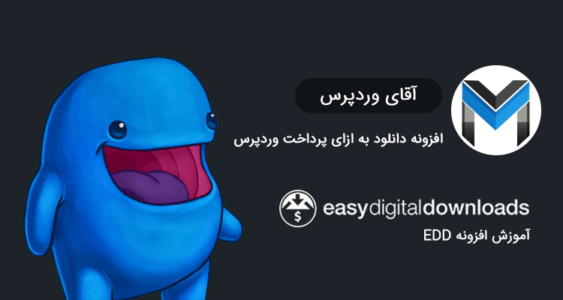
Visitor Rating: 5 Stars
Visitor Rating: 5 Stars
Visitor Rating: 5 Stars